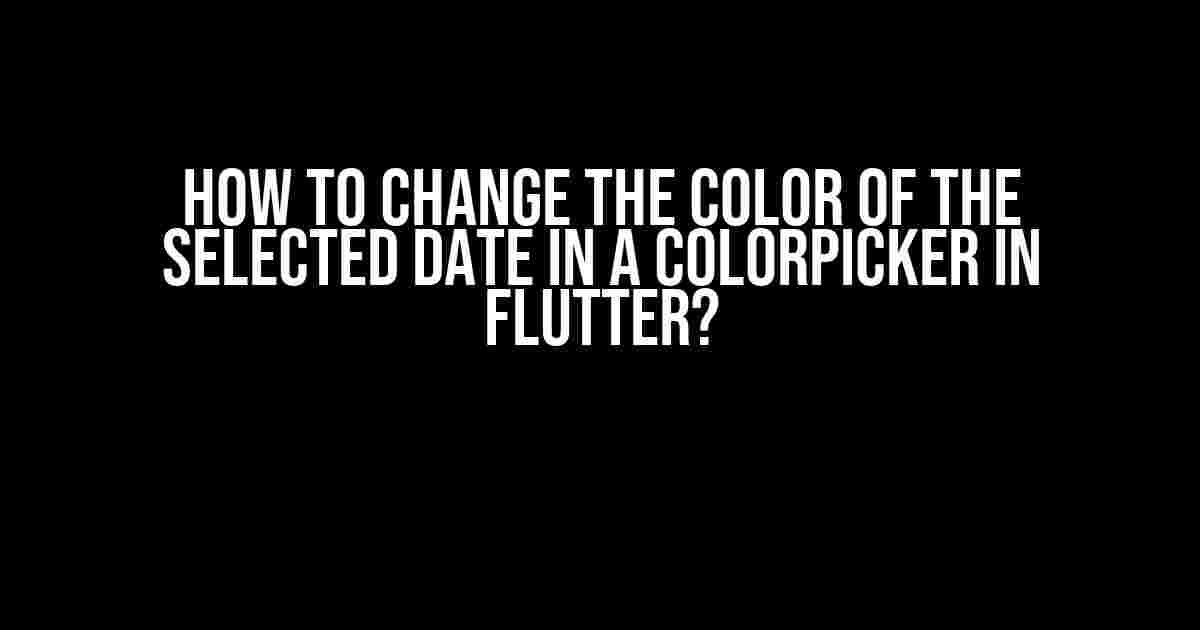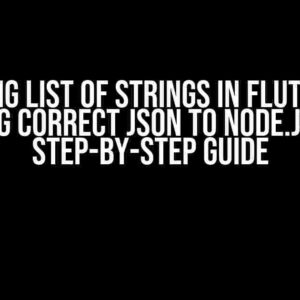In Flutter, the ColorPicker widget is a convenient tool for selecting colors. However, by default, it doesn’t provide an option to change the color of the selected date. In this article, we’ll explore how to achieve this customization.
Understanding the ColorPicker Widget
The ColorPicker widget in Flutter is a material design widget that allows users to select a color from a palette of colors. It provides a default visual representation of the selected color, but it doesn’t offer a built-in way to change the color of the selected date.
Customizing the ColorPicker Widget
To change the color of the selected date, we need to create a custom ColorPicker widget that allows us to modify its appearance. We can achieve this by creating a new widget that wraps the default ColorPicker widget and overrides its painting behavior.
Step 1: Create a Custom ColorPicker Widget
Create a new widget class that extends the StatefulWidget:
class CustomColorPicker extends StatefulWidget {
@override
_CustomColorPickerState createState() => _CustomColorPickerState();
}
class _CustomColorPickerState extends State<CustomColorPicker> {
Color _selectedColor = Colors.blue;
@override
Widget build(BuildContext context) {
return ColorPicker(
pickerColor: _selectedColor,
onColorChanged: (color) => setState(() => _selectedColor = color),
colorPickerWidth: 300,
pickerAreaHeightPercent: 0.7,
enableAlpha: false,
displayThumbForChild: false,
enableLabel: true,
);
}
}Step 2: Override the Painting Behavior
In the CustomColorPicker widget, we’ll override the painting behavior to change the color of the selected date. We can achieve this by using the `CustomPainter` class:
class CustomColorPickerPainter extends CustomPainter {
@override
void paint(Canvas canvas, Size size) {
final paint = Paint()
..style = PaintingStyle.fill
..color = _selectedColor;
final dateRect = Rect.fromPoints(
Offset(10, 10),
Offset(30, 30),
);
canvas.drawRect(dateRect, paint);
}
@override
bool shouldRepaint(CustomColorPickerPainter oldDelegate) => false;
}Step 3: Integrate the Custom Painter with the ColorPicker Widget
Finally, we’ll integrate the custom painter with the ColorPicker widget:
class CustomColorPicker extends StatefulWidget {
@override
_CustomColorPickerState createState() => _CustomColorPickerState();
}
class _CustomColorPickerState extends State<CustomColorPicker> {
Color _selectedColor = Colors.blue;
@override
Widget build(BuildContext context) {
return Stack(
children: [
ColorPicker(
pickerColor: _selectedColor,
onColorChanged: (color) => setState(() => _selectedColor = color),
colorPickerWidth: 300,
pickerAreaHeightPercent: 0.7,
enableAlpha: false,
displayThumbForChild: false,
enableLabel: true,
),
CustomPaint(
painter: CustomColorPickerPainter(_selectedColor),
size: Size(300, 300),
),
],
);
}
}By following these steps, you can create a custom ColorPicker widget that allows you to change the color of the selected date in Flutter.
Conclusion
In this article, we’ve demonstrated how to change the color of the selected date in a ColorPicker widget in Flutter. By creating a custom ColorPicker widget and overriding its painting behavior, we can achieve this customization. This approach provides flexibility and control over the appearance of the ColorPicker widget in your Flutter application.
Frequently Asked Question
Get ready to breathe new life into your Flutter app with a splash of color! We’ve got the inside scoop on how to change the color of the selected date in a colorPicker in Flutter. Dive in to find out!
How can I access the selected date in the colorPicker?
You can access the selected date by using the `onChanged` property of the `TableCalendar` widget. This property returns the selected date, which you can then use to update the color of the selected date.
How do I update the color of the selected date in the colorPicker?
To update the color of the selected date, you can use the `Decoration` property of the `TableCalendar` widget. You can wrap the `TableCalendar` widget with a `Container` and set the `decoration` property to a `BoxDecoration` with the desired color.
Can I use a custom color for the selected date?
Yes, you can use a custom color for the selected date! Simply define a custom color in your Flutter app and use it to set the `color` property of the `BoxDecoration`.
How do I make the selected date color change dynamically?
To make the selected date color change dynamically, you can use a `StatefulWidget` and update the `state` when the selected date changes. Then, use the updated `state` to set the color of the selected date.
What if I want to display a different color for each day of the week?
You can create a `Map` to store the colors for each day of the week and use it to set the color of the selected date based on the day of the week. For example, you can use `Map