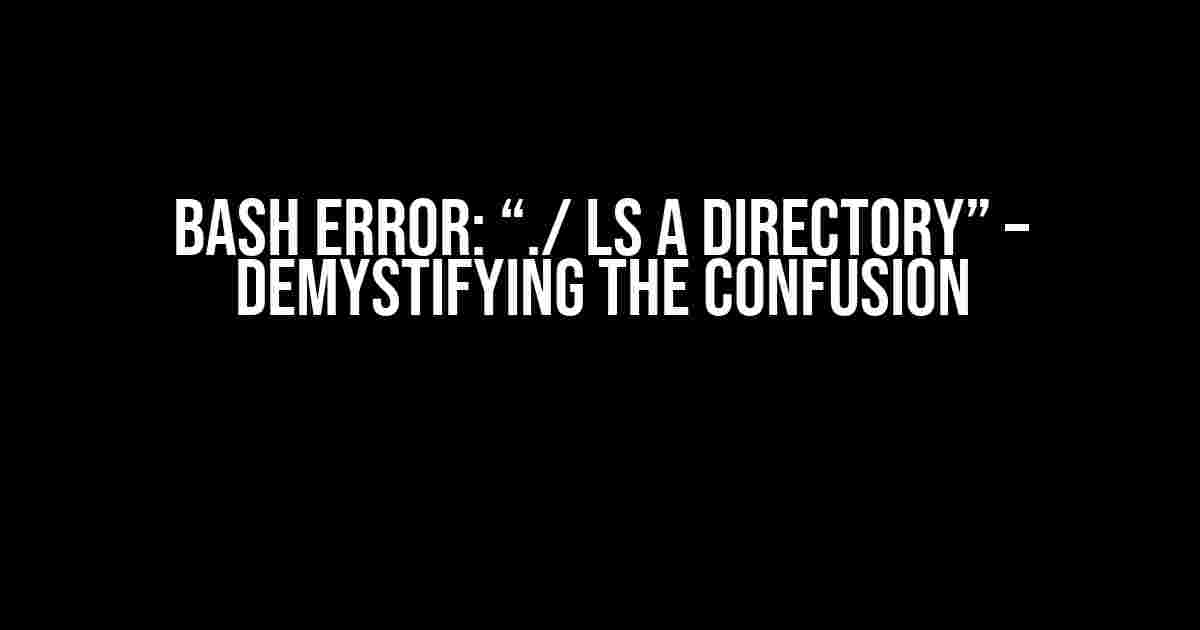If you’re reading this, chances are you’ve stumbled upon a perplexing error message in your terminal: “bash: ./ ls a directory”. Don’t worry, you’re not alone! This cryptic message has puzzled many a developer, sysadmin, and Linux enthusiast. In this article, we’ll delve into the mysteries of bash, uncover the reasons behind this error, and provide a step-by-step guide to resolving it.
What does “bash: ./ ls a directory” mean?
bash is a Unix shell and command-line interpreter that allows you to execute commands and scripts. When you run a command that starts with ./, bash assumes you’re trying to execute a script or program in the current working directory. However, if the file you’re trying to execute is a directory, bash gets confused and throws the “ls a directory” error.
$ ./my_script.sh bash: ./my_script.sh: Is a directory
In this example, my_script.sh is a directory, not a script. Bash expects to find an executable file, but instead, it finds a directory. This mismatch triggers the error.
Why does this happen?
There are a few common scenarios that can lead to this error:
- Typo or incorrect path**: You might have accidentally typed the wrong path or filename, leading bash to look for a directory instead of a script or executable.
- Directory instead of script**: You’ve created a directory with the same name as the script you want to execute, causing bash to get confused.
- Permissions issues**: File or directory permissions might be set incorrectly, preventing bash from executing the script or accessing the directory.
- Script or program not executable**: The script or program you’re trying to execute doesn’t have execute permissions, so bash can’t run it.
How to solve “bash: ./ ls a directory”
Now that we’ve identified the possible causes, let’s explore the solutions:
1. Check the path and filename
Double-check that you’ve typed the correct path and filename. Make sure there are no typos, and the file you’re trying to execute exists in the specified location.
$ ls -l $ pwd
Use the ls -l command to list the files and directories in your current working directory, and pwd to print the current working directory.
2. Verify the file type and permissions
Ensure that the file you’re trying to execute is a script or program, not a directory. Use the file command to determine the file type:
$ file my_script.sh my_script.sh: directory
If the file is a directory, you’ll need to correct the path or filename. If it’s a script or program, check the permissions using ls -l:
$ ls -l my_script.sh -rw-r--r-- 1 user user 1234 Mar 15 12:00 my_script.sh
Look for the execute permission (x) in the file permissions. If it’s missing, add it using the chmod command:
$ chmod +x my_script.sh
3. Execute the script or program correctly
Once you’ve verified the file type and permissions, try executing the script or program again:
$ ./my_script.sh
If you’re still encountering issues, ensure that you’re in the correct working directory and that the script or program is executable.
4. Identify and resolve permissions issues
If you’ve checked the path, filename, and permissions, but still encounter the error, permissions issues might be the culprit. Use the ls -ld command to inspect the directory permissions:
$ ls -ld my_script.sh drwxr-xr-x 2 user user 4096 Mar 15 12:00 my_script.sh
Check the permissions for the directory and its contents. You might need to adjust the permissions to allow execution:
$ chmod -R +x my_script.sh
The -R flag applies the permission change recursively to the directory and its contents.
Conclusion
The “bash: ./ ls a directory” error can be frustrating, but it’s often a simple mistake or misunderstanding. By following these steps, you should be able to identify and resolve the issue. Remember to:
- Check the path and filename for typos or incorrect paths
- Verify the file type and permissions
- Execute the script or program correctly
- Identify and resolve permissions issues
With practice and patience, you’ll become proficient in navigating bash and troubleshooting errors. Happy coding!
| Common mistakes | Solutions |
|---|---|
| Typos or incorrect path | Check the path and filename |
| Directory instead of script | Verify the file type and permissions |
| Permissions issues | Adjust permissions using chmod |
| Script or program not executable | Add execute permission using chmod |
Frequently Asked Question
If you’re a Linux user, you might have encountered the frustrating error message “bash: ./ ls a directory”. But don’t worry, we’ve got you covered!
What does “bash: ./ ls a directory” mean?
This error message appears when you try to run a directory as if it were an executable file. The dot and slash notation “./” is used to specify the current working directory, but when you add “ls” (which is a command to list files and directories) after it, Bash gets confused and thinks you’re trying to execute a directory, which is not possible!
How do I fix the “bash: ./ ls a directory” error?
To fix this error, simply remove the “./” notation from your command. If you want to list the files and directories in the current working directory, just type “ls” and press Enter! If you want to execute a file, make sure it has executable permissions and is in the correct directory.
Why does Bash think I’m trying to execute a directory?
Bash thinks you’re trying to execute a directory because the “./” notation is typically used to specify the current working directory when running an executable file. When you add “ls” after it, Bash assumes you’re trying to run the directory as a command, which is not possible. It’s like trying to open a folder as a program – it just doesn’t work that way!
How can I avoid this error in the future?
To avoid this error, always make sure you’re using the correct syntax when running commands. Double-check that you’re not using the “./” notation with a directory, and make sure you have the correct permissions to execute the file or command you’re trying to run. A good habit to get into is to always type “ls” or “dir” to list the files and directories in the current working directory before trying to execute a file.
What if I’m still getting the error after removing the “./” notation?
If you’re still getting the error after removing the “./” notation, there might be another issue at play. Check that you’re in the correct directory and that the file you’re trying to execute has the correct permissions. You can also try typing “file ” to check the file type and permissions. If you’re still stuck, try searching online for more specific solutions or seek help from a Linux expert!