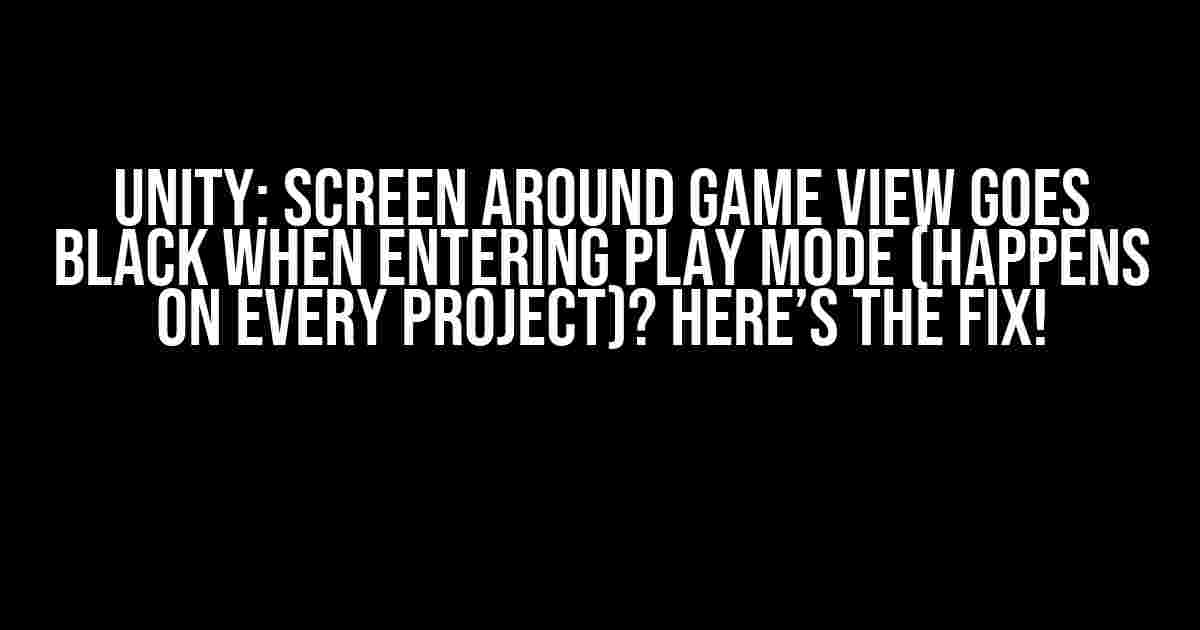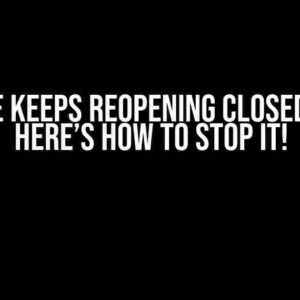Are you tired of experiencing that frustrating issue in Unity where the screen around the Game View turns black when entering Play Mode? You’re not alone! This pesky problem has been plaguing Unity developers for years, and it’s not specific to any particular project or setup. But fear not, dear reader, for we’ve got the solution for you!
What’s Causing the Black Screen around Game View?
Before we dive into the fix, let’s quickly discuss what might be causing this issue in the first place. There are a few possible culprits:
- Graphics Driver Issues: Outdated or faulty graphics drivers can cause display problems in Unity.
- Resolution and Aspect Ratio Mismatch: When the Game View resolution or aspect ratio doesn’t match your monitor’s settings, it can lead to a black screen.
- Editor Layout and Window Management: The way you’ve arranged your Unity editor windows and layout can contribute to the black screen issue.
- Unity Settings and Preferences: Certain Unity settings, such as the Graphics Emulation mode, can cause display problems.
Step-by-Step Solution to Fix the Black Screen around Game View
Now that we’ve identified the potential causes, let’s move on to the solution! Follow these steps to resolve the issue:
-
Update Your Graphics Drivers
Ensuring your graphics drivers are up-to-date can resolve a host of display-related issues, including the black screen problem. Follow these steps:
- Open your graphics driver control panel (e.g., NVIDIA Control Panel or AMD Radeon Settings).
- Check for updates and download the latest drivers.
- Install the updated drivers and restart your system.
-
Reset Game View Resolution and Aspect Ratio
Make sure the Game View resolution and aspect ratio match your monitor’s settings:
- In Unity, go to
Edit > Project Settings > Editor. - In the
Editorsettings, set theDefault Scaleto1. - In the
Game Viewwindow, click the three-dot menu and selectAspect Ratio > Match with > Main Display.
- In Unity, go to
-
Adjust Editor Layout and Window Management
Rearrange your Unity editor windows to ensure the Game View is properly positioned:
- Press
Ctrl + Shift + R(Windows) orCmd + Shift + R(Mac) to reset the Unity layout. - Drag the Game View window to a desired position and resize it to fit your screen.
- Press
-
Disable Graphics Emulation Mode
Try disabling Graphics Emulation mode to see if it resolves the issue:
- In Unity, go to
Edit > Project Settings > Graphics. - In the
Graphicssettings, setGraphics EmulationtoDisabled.
- In Unity, go to
-
Reset Unity Preferences
If all else fails, try resetting Unity preferences to their default values:
- Close Unity and navigate to the Unity preferences folder (usually located at
%appdata%\Unity\Editoron Windows or~/Library/Preferences/Unity/Editoron Mac). - Delete the
prefsfile. - Restart Unity and see if the issue is resolved.
- Close Unity and navigate to the Unity preferences folder (usually located at
Troubleshooting Tips and Variations
If the above steps don’t work, try these additional troubleshooting tips:
- Check for Flickering or Screen Tearing: If you notice flickering or screen tearing in the Game View, try enabling
Vertical Syncin theGraphicssettings. - Inspect Unity Logs: Check the Unity Editor logs for any error messages related to graphics or display issues.
- Disable any Recently Installed Plugins: If you’ve recently installed new plugins, try disabling them to see if they’re causing the issue.
- Try a Different Graphics Card or Device: If you’re using a laptop with a dedicated graphics card, try switching to the integrated graphics or vice versa to see if the issue persists.
Conclusion
There you have it! By following these steps and troubleshooting tips, you should be able to resolve the black screen issue around the Game View in Unity. Remember to stay calm, be patient, and methodically work through the solutions. If you’re still experiencing issues, feel free to reach out to the Unity community or seek help from a professional developer. Happy coding!
| Unity Version | Fix Applies |
|---|---|
| 2018.4 and above | |
| 2017.4 and below |
// Code snippet to demonstrate a potential solution
using UnityEngine;
public class GameViewFix : MonoBehaviour
{
private void Awake()
{
// Try to reset the Game View resolution and aspect ratio
EditorApplication.ExecuteMenuItem("Edit/Game View/Aspect Ratio/Match with/Main Display");
}
}
Note: This article focuses on the most common causes and solutions for the black screen issue around the Game View in Unity. If you’re experiencing a unique variation of this issue, please provide more details in the comments below, and we’ll do our best to help you troubleshoot the problem.
Frequently Asked Question
Get ready to dive into the world of Unity and solve the mystery of the black screen!
Why does my Unity screen turn black when I enter play mode?
This frustrating issue can occur due to various reasons, such as incompatible graphics drivers, outdated Unity versions, or incorrect graphics settings. Try updating your graphics drivers, checking for Unity updates, and ensuring that your graphics settings are compatible with your system.
Is it a problem with my Unity project or my system?
Good question! Since this issue occurs in every project, it’s likely a system-related problem rather than a project-specific issue. Try checking your system’s graphics settings, updating your graphics drivers, or even reinstalling Unity to see if the problem persists.
Can I somehow troubleshoot this issue on my own?
Absolutely! Try disabling any unnecessary plugins, checking the Unity editor logs for errors, or even running Unity in safe mode to isolate the problem. You can also try searching for similar issues on the Unity forums or online communities for potential solutions.
Will reinstalling Unity solve the problem?
Reinstalling Unity might help, but it’s not a guaranteed fix. Before doing so, try updating your graphics drivers, checking for corrupted files, or even resetting Unity’s layout to its default state. If none of these steps work, reinstalling Unity might be your next best option.
Should I contact Unity support for assistance?
If none of the above steps work, don’t hesitate to reach out to Unity’s support team! They’ll be able to provide more personalized guidance and help you troubleshoot the issue. Be sure to provide detailed information about your system, Unity version, and the exact steps you’ve taken so far.