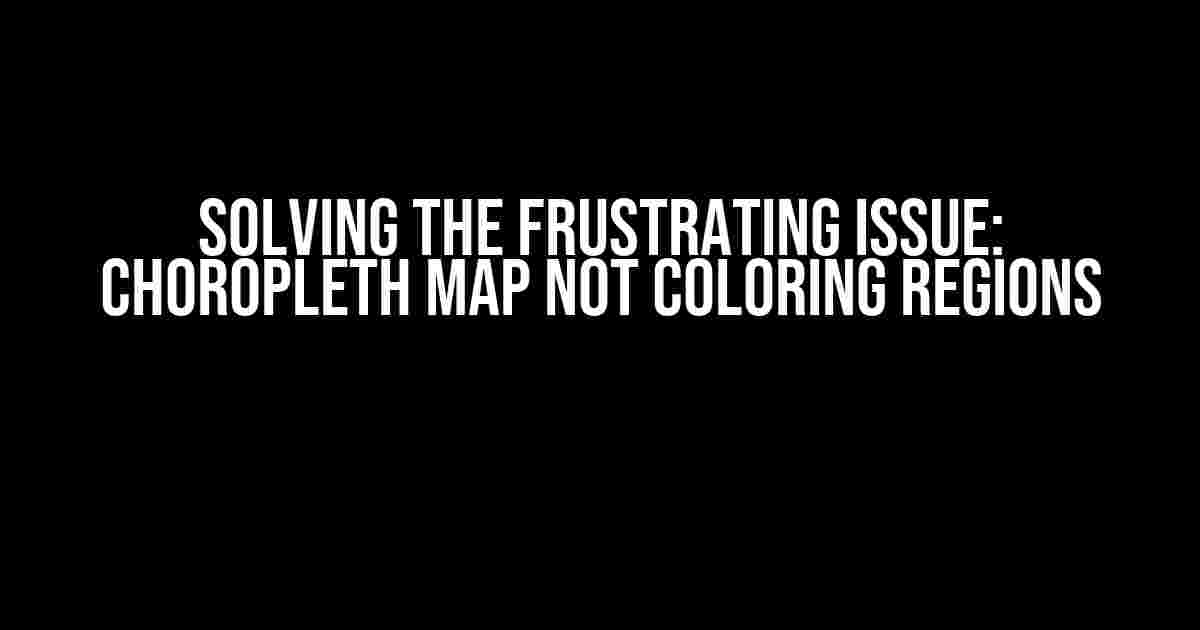Are you struggling to create a choropleth map that accurately colors regions based on your data? You’re not alone! Many data visualization enthusiasts and professionals face this frustrating issue. In this comprehensive guide, we’ll explore the common reasons behind this problem and provide step-by-step solutions to get your choropleth map up and running.
Understanding Choropleth Maps
A choropleth map is a type of map used to display aggregated data, such as population density, election results, or economic indicators, across different regions or geographic areas. The map is divided into polygons, each representing a specific region, and is colored according to the value of the data being displayed. Choropleth maps are a powerful tool for communicating complex data insights, but they can be finicky to work with.
Why Isn’t My Choropleth Map Coloring Regions?
Before we dive into the solutions, let’s identify common reasons why your choropleth map might not be coloring regions:
- Dataset Issues: Incorrect or missing data, incorrect data types, or mismatched column names can prevent the map from rendering correctly.
- Map Projection: Using the wrong map projection or coordinate system can lead to incorrect region boundaries and coloring.
- Library or Tool: Using an outdated or incompatible library, or incorrect configuration settings, can cause issues with choropleth map rendering.
- Data Joining: Incorrectly joining data to the map’s geographic boundaries can result in incomplete or missing region coloring.
Solution 1: Check Your Dataset
Ensure your dataset is clean, complete, and correctly formatted. Follow these steps:
- Review Data Structure: Verify that your dataset has the correct columns, data types, and formatting.
- Handle Missing Values: Replace missing values with appropriate placeholders, such as null or NA, to prevent errors.
- Check Data Normalization: Ensure that your data is normalized to prevent scaling issues.
// Example of a clean dataset Region | Population ---------|---------- NY | 20,000,000 CA | 39,500,000 TX | 29,700,000 ...
Solution 2: Verify Map Projection and Coordinate System
Choose an appropriate map projection and coordinate system for your data:
- WGS84 (Lat/Lng): Use this coordinate system for most global maps.
- Web Mercator: Suitable for online maps, especially those requiring interactive zooming.
- Albers Conical Equal Area: Ideal for maps focusing on Preserve shape and size.
// Example of setting the map projection in D3.js
var projection = d3.geoMercator()
.center([0, 0])
.scale(100)
.translate([width / 2, height / 2]);
Solution 3: Update or Switch Libraries/Tools
Ensure you’re using a compatible and up-to-date library or tool:
- D3.js: Update to the latest version (v7.0.0 or higher) for improved choropleth map support.
- Leaflet: Use a compatible version (v1.7.1 or higher) with choropleth map plugins.
- Tableau: Update to the latest version (v2022.1 or higher) for improved geographic data support.
// Example of updating D3.js to the latest version npm install [email protected]
Solution 4: Correctly Join Data to Map Boundaries
Use the correct join method to link your data to the map’s geographic boundaries:
- Inner Join: Use when the data and map boundaries have matching IDs or codes.
- Left Join: Use when the data contains additional information not present in the map boundaries.
- Spatial Join: Use when working with spatial data, such as polygons or points.
// Example of an inner join in D3.js
var joinedData = d3.nest()
.key(function(d) { return d.Region; })
.entries(data);
Bonus Tip: Debugging Your Choropleth Map
To identify issues with your choropleth map, try:
- Console Logging: Use console.log() statements to inspect data and map boundaries.
- Visual Inspection: Visually examine the map to identify missing or incorrect region coloring.
- Map Tooltips: Add tooltips to display data values and verify correct data binding.
| Region | Population | Color |
|---|---|---|
| NY | 20,000,000 | HIGH |
| CA | 39,500,000 | MEDIUM |
| TX | 29,700,000 | LOW |
By following these solutions and bonus tips, you should be able to identify and resolve the issues preventing your choropleth map from coloring regions correctly. Remember to stay patient, and don’t hesitate to seek help from online communities or experts if you’re still struggling.
Conclusion
In conclusion, creating a choropleth map that accurately colors regions requires attention to detail, a solid understanding of data visualization principles, and the right tools and libraries. By following this comprehensive guide, you’ll be well on your way to creating stunning, informative choropleth maps that effectively communicate your data insights.
Happy mapping!
Frequently Asked Question
Got stuck with your Choropleth map? Don’t worry, we’ve got you covered! Here are some common issues and their solutions to get you back on track.
Why is my Choropleth map not coloring the regions?
This might happen if your data is not in the correct format. Make sure your data is in a format that can be mapped to the region boundaries, such as a GeoJSON object or a CSV file with latitude and longitude columns. Also, double-check that the region IDs in your data match the IDs in your GeoJSON object or CSV file.
Are there any specific requirements for the region IDs?
Yes, the region IDs should be unique and match exactly with the IDs in your GeoJSON object or CSV file. Even a small mismatch, such as an extra space or different casing, can prevent the regions from being colored.
What if I’m using a CSV file and the regions are not being colored?
If you’re using a CSV file, ensure that the region column is in the correct format and matches the IDs in your GeoJSON object. Also, check that the CSV file is properly loaded and parsed. You can try loading the CSV file separately to see if the data is being loaded correctly.
Can I use a different type of data file instead of GeoJSON or CSV?
While GeoJSON and CSV are the most common formats used for Choropleth maps, you can use other formats such as TopoJSON, KML, or even Shapefiles. However, you’ll need to ensure that the data is properly converted and formatted to match the region boundaries.
What if I’ve checked everything and the regions are still not being colored?
If you’ve checked all the above points and the regions are still not being colored, it might be helpful to debug your code or seek help from a developer or a data visualization expert. They can help you identify the issue and provide a solution to get your Choropleth map working correctly.