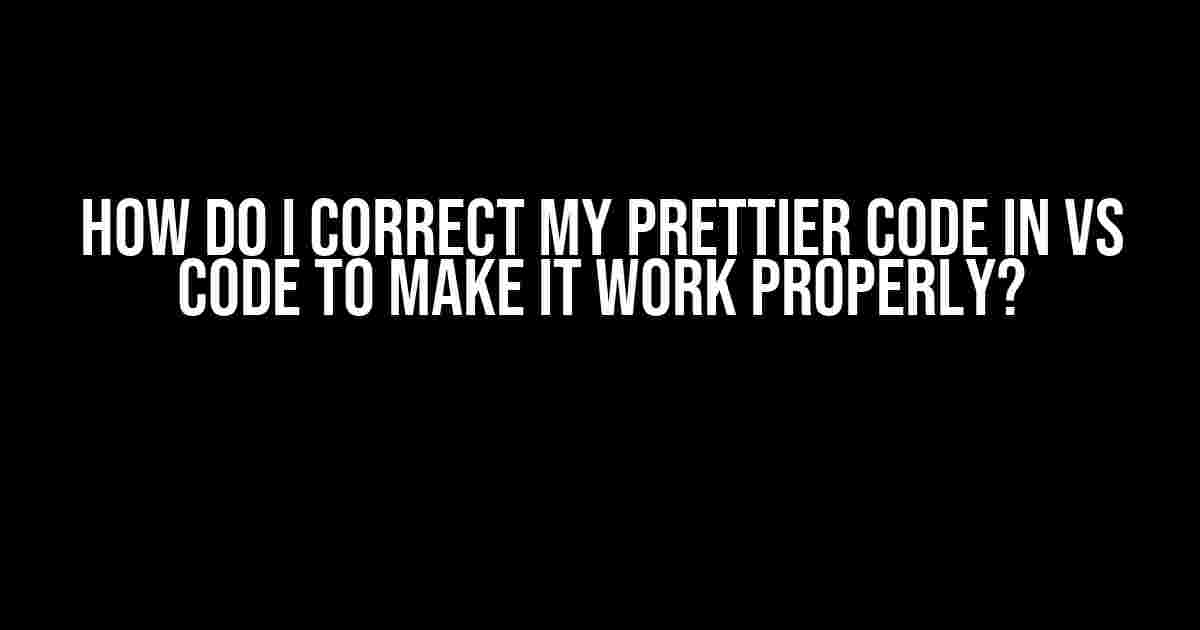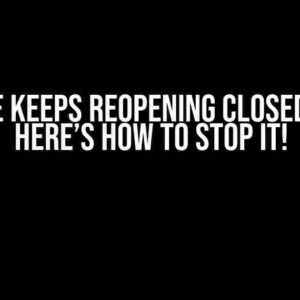Are you tired of dealing with formatting issues in your VS Code project due to Prettier code? Do you find yourself constantly tweaking your code to make it look visually appealing, only to have Prettier ruin it all? Fear not, dear developer, for we’ve got you covered! In this comprehensive guide, we’ll take you through a step-by-step process to correct your Prettier code in VS Code and make it work like a charm.
- Understanding the Problem: What’s Going On with My Prettier Code?
- Step 1: Update Your Prettier Plugin and Check for Conflicts
- Step 2: Configure Your Prettier Settings Correctly
- Step 3: Format Your Code with Prettier
- Step 4: Troubleshoot Common Issues
- Conclusion: Make Prettier Work for You, Not Against You!
Understanding the Problem: What’s Going On with My Prettier Code?
Before we dive into the solution, let’s take a moment to understand the issue at hand. Prettier is a fantastic tool for formatting code, but sometimes, it can get a bit too excited and reformat your code in ways you didn’t intend. This can lead to confusing errors, unnecessary changes, and a whole lot of frustration. So, what’s causing this chaos?
- Inconsistent Formatting: Prettier’s default settings might not align with your coding style or project requirements, leading to inconsistent formatting throughout your project.
- Conflicting Settings: You might have conflicting settings in your VS Code configuration files, such as the
.prettierrcfile,settings.json, oreditor.code-actions, which can cause Prettier to malfunction. - Outdated Plugin: An outdated Prettier plugin in VS Code can lead to compatibility issues and formatting problems.
- Incorrect Configuration: Misconfigured settings in your
.prettierrcfile orsettings.jsoncan cause Prettier to format your code incorrectly.
Step 1: Update Your Prettier Plugin and Check for Conflicts
Let’s start by ensuring you have the latest version of the Prettier plugin installed in VS Code. Follow these steps:
- Open your VS Code editor.
- Click on the
Extensionsicon in the left sidebar or pressCtrl + Shift + X(Windows/Linux) orCmd + Shift + X(Mac). - In the Extensions panel, search for “Prettier” and click on the “Prettier – Code Formatter” extension.
- Check if an update is available. If so, click the “Update” button to install the latest version.
Next, let’s check for conflicts in your VS Code configuration files:
// Check your settings.json file for conflicting settings
{
"editor.formatOnSave": true,
"[javascript]": {
"editor.defaultFormatter": "esbenp.prettier-vscode"
}
}
// Check your .prettierrc file for formatting overrides
{
"trailingComma": "all",
"tabWidth": 4,
"semi": true,
"singleQuote": true
}
Step 2: Configure Your Prettier Settings Correctly
Now that we’ve updated the plugin and checked for conflicts, let’s configure your Prettier settings correctly:
Add the following configuration to your .prettierrc file:
{
"trailingComma": "all",
"tabWidth": 4,
"semi": true,
"singleQuote": true,
"printWidth": 100,
"arrowParens": "always"
}
This configuration sets the trailing comma to “all”, tab width to 4, and enables semicolons and single quotes. You can adjust these settings to fit your coding style.
Step 3: Format Your Code with Prettier
Now that we’ve configured Prettier correctly, let’s format your code:
- Open your VS Code editor.
- Click on the
Explorericon in the left sidebar or pressCtrl + Shift + E(Windows/Linux) orCmd + Shift + E(Mac). - Select the file or folder you want to format with Prettier.
- Right-click on the selected file or folder and choose
Prettier: Format Fileor use the keyboard shortcutShift + Alt + F(Windows/Linux) orShift + Opt + F(Mac). - Prettier will now format your code according to your configured settings.
Step 4: Troubleshoot Common Issues
Even with proper configuration, you might still encounter some issues with Prettier. Let’s troubleshoot some common problems:
| Issue | Solution |
|---|---|
| Prettier is not formatting my code correctly | Check your .prettierrc file for formatting overrides or conflicting settings. Ensure that your Prettier plugin is up-to-date. |
| Prettier is adding unnecessary changes to my code | Check your editor.code-actions settings and disable any unnecessary code actions. Review your .prettierrc file for incorrect formatting overrides. |
| Prettier is not respecting my coding style | Review your .prettierrc file and adjust the settings to match your coding style. Ensure that your Prettier plugin is configured correctly. |
Conclusion: Make Prettier Work for You, Not Against You!
In conclusion, correcting your Prettier code in VS Code requires attention to detail, proper configuration, and a solid understanding of the plugin’s features and limitations. By following the steps outlined in this guide, you’ll be able to tame the beast that is Prettier and make it work for you, not against you.
Remember, Prettier is a powerful tool, but it’s only as good as its configuration. Take the time to set it up correctly, and you’ll be rewarded with beautifully formatted code that’s a joy to read and maintain.
Happy coding, and may the formatting forces be with you!
Frequently Asked Questions
- Q: What if I’m using a different code editor? A: While this guide focuses on VS Code, the concepts and principles apply to other code editors as well. You may need to adjust the configuration files and plugin settings accordingly.
- Q: Can I use Prettier with other formatting tools? A: Yes, you can use Prettier alongside other formatting tools, such as ESLint or TSLint. However, ensure that you configure them correctly to avoid conflicts.
- Q: What if I’m still having issues with Prettier? A: If you’re still experiencing issues with Prettier, try resetting your plugin settings, checking for conflicts, or seeking help from the Prettier community or VS Code forums.
Here are 5 Questions and Answers about “How do I correct my Prettier code in VS Code to make it work properly?”
Frequently Asked Question
Get your Prettier code in VS Code back on track with these troubleshooting tips!
Q1: Why is my Prettier extension not formatting my code correctly?
Make sure you have installed the Prettier extension correctly and have enabled it in your VS Code settings. Check if you have configured the correct parser for your programming language. Also, try restarting VS Code or reloading the window to ensure the changes take effect.
Q2: How do I fix Prettier formatting issues in a specific file or folder?
Try excluding the file or folder from Prettier formatting by adding it to the `ignore` field in your `prettierrc` file or by using the `// prettier-ignore` comment at the top of the file. You can also try resetting Prettier settings to their default values.
Q3: Why is Prettier not working with my VS Code theme?
Some VS Code themes may conflict with Prettier formatting. Try switching to a different theme or disable any theme-specific formatting settings that may be interfering with Prettier. You can also try using the `editor.defaultFormatter` setting to specify Prettier as the default formatter.
Q4: Can I configure Prettier to work with specific coding styles or conventions?
Yes, you can customize Prettier settings to match your coding style or convention. Create a `.prettierrc` file in your project root and specify your preferred settings, such as indentation, bracket placement, and more. You can also use a shared configuration file or a configuration file specific to a project.
Q5: How do I troubleshoot Prettier errors or issues in VS Code?
Check the VS Code Output panel or the Prettier extension logs for error messages. You can also try disabling other extensions that may be conflicting with Prettier or check the Prettier documentation for known issues and troubleshooting steps.