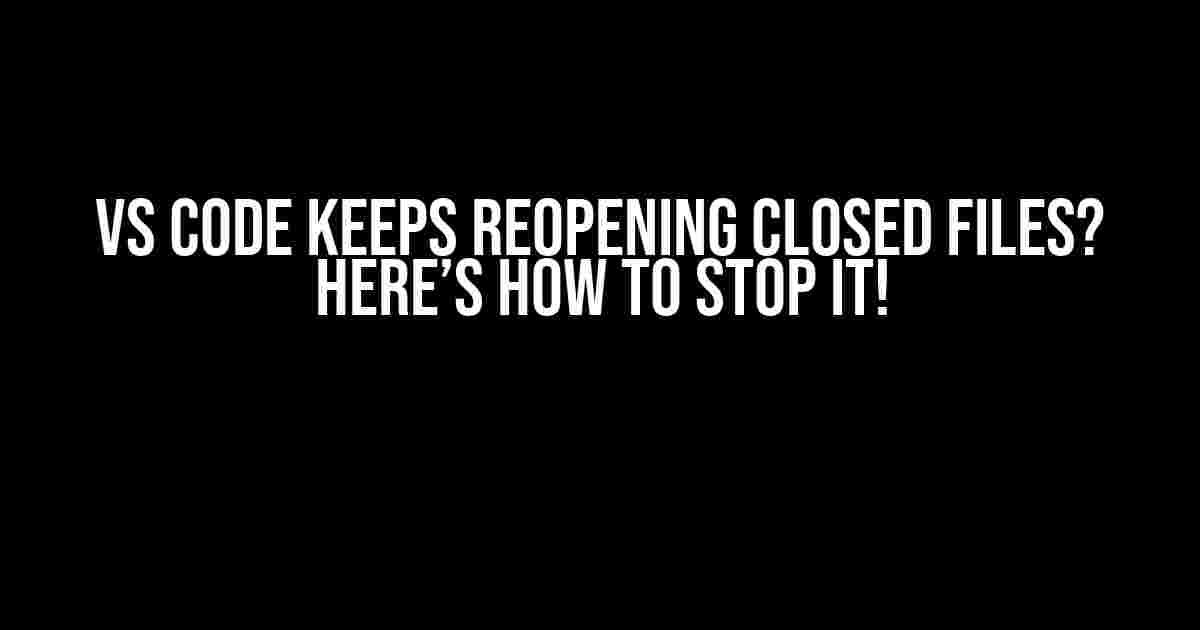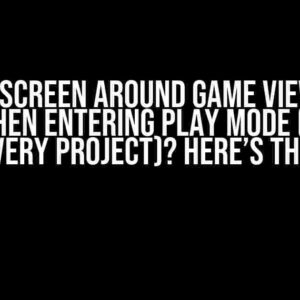Are you tired of VS Code constantly reopening files you’ve deliberately closed? It’s frustrating, right? You’re trying to focus on your coding project, and suddenly, that one file you closed 10 minutes ago pops back up, distracting you from your flow. Don’t worry; we’ve got you covered!
- Why Does VS Code Keep Reopening Closed Files?
- Solution 1: Disable Auto-Save and Auto-Reload
- Solution 2: Clear Cache and Temporary Files
- Solution 3: Disable Extensions and Plugins
- Solution 4: Configuring File Watcher
- Solution 5: Check for File System Changes
- Additional Troubleshooting Steps
- Conclusion
Why Does VS Code Keep Reopening Closed Files?
Before we dive into the solutions, let’s quickly explore the reasons behind this annoying behavior. There are a few possible explanations:
- File system changes: If you’re working on a project that involves a lot of file system changes (e.g., renaming files, moving folders, or updating dependencies), VS Code might reopen files to reflect these changes.
- Auto-save and auto-reload: VS Code has features like auto-save and auto-reload, which can cause files to reopen when changes are detected. However, these features can sometimes get stuck in an infinite loop.
- Extensions and plugins: Some extensions or plugins might be causing VS Code to reopen files, either intentionally or unintentionally.
- Cache and temporary files: VS Code uses cache and temporary files to improve performance. However, these files can sometimes get stuck, causing VS Code to reopen files.
Solution 1: Disable Auto-Save and Auto-Reload
One of the simplest solutions is to disable auto-save and auto-reload features in VS Code. Here’s how:
{
"files.watcherExclude": {
"**/.git/objects/**": true,
"**/.git/subtree-cache/**": true,
"**/node_modules/*/**": true
},
"[javascript]": {
"editor.defaultFormatter": "esbenp.prettier-vscode"
},
"files.maxRecentOpened": 100,
"[html]": {
"editor.defaultFormatter": "vscode.html-language-server"
},
"editor.autoSave": "off", // Disable auto-save
"files.autoReload": "off" // Disable auto-reload
}
Update your `settings.json` file with the above code. You can access the file by pressing `Ctrl + Shift + P` (Windows/Linux) or `Cmd + Shift + P` (Mac) and typing “Open User Settings (JSON)” in the Command Palette.
Solution 2: Clear Cache and Temporary Files
Sometimes, clearing the cache and temporary files can resolve the issue. Here’s how to do it:
- Close VS Code.
- Open the Command Palette (
Ctrl + Shift + Pon Windows/Linux orCmd + Shift + Pon Mac). - Type “Developer: Reset User Data” and select the option.
- VS Code will reset all user data, including cache and temporary files.
- Restart VS Code.
Solution 3: Disable Extensions and Plugins
Some extensions or plugins might be causing VS Code to reopen files. Try disabling them one by one to identify the culprit:
- Open the Extensions panel by clicking the Extensions icon in the left sidebar or pressing
Ctrl + Shift + X(Windows/Linux) orCmd + Shift + X(Mac). - Disable each extension one by one, restarting VS Code after each disable.
- If the issue persists, try disabling all extensions and plugins and see if the problem goes away.
Solution 4: Configuring File Watcher
VS Code’s file watcher can sometimes get stuck, causing files to reopen. Here’s how to configure it:
{
"files.watcherExclude": {
"**/.git/objects/**": true,
"**/.git/subtree-cache/**": true,
"**/node_modules/*/**": true
}
}
Update your `settings.json` file with the above code. This configuration tells VS Code to ignore certain files and folders when watching for changes.
Solution 5: Check for File System Changes
If you’re working on a project that involves frequent file system changes, try to minimize these changes or use a tool that can help manage them:
For example, if you’re working with a Git repository, you can use Git’s built-in features to manage file system changes. If you’re using a task runner like Gulp or Webpack, try to optimize your tasks to minimize file system changes.
Additional Troubleshooting Steps
If none of the above solutions work, try these additional troubleshooting steps:
- Check for any malware or viruses on your system that might be causing VS Code to behave erratically.
- Update VS Code to the latest version.
- Try resetting VS Code to its default settings.
- Check if you have any duplicate files or folders in your project that might be causing conflicts.
Conclusion
VS Code reopening closed files can be frustrating, but it’s usually a solvable issue. By following the solutions outlined in this article, you should be able to stop VS Code from reopening closed files and get back to coding in peace. Remember to stay calm, be patient, and don’t hesitate to seek help if you need it!
| Solution | Description |
|---|---|
| Disable Auto-Save and Auto-Reload | Disable auto-save and auto-reload features in VS Code. |
| Clear Cache and Temporary Files | Clear VS Code’s cache and temporary files to resolve the issue. |
| Disable Extensions and Plugins | Disable extensions and plugins one by one to identify the culprit. |
| Configuring File Watcher | Configure VS Code’s file watcher to ignore certain files and folders. |
| Check for File System Changes | Minimize file system changes or use a tool to manage them. |
Don’t let VS Code’s reopening of closed files drive you crazy! Use these solutions to take control of your coding experience. Happy coding!
Frequently Asked Question
VS Code keeps reopening closed files and driving me crazy! Get answers to the most asked questions about this frustrating issue.
Why does VS Code keep reopening my closed files?
VS Code may reopen your closed files due to various reasons, including unsaved changes, debugging sessions, or extensions interfering with your workflow. To troubleshoot, try checking the “Explorer” section for any lingering files, disable any recently installed extensions, or restart VS Code in safe mode.
How do I stop VS Code from reopening closed files?
Try pressing `Ctrl + Shift + W` (Windows/Linux) or `Cmd + Shift + W` (Mac) to close all editors, or use the “Close All” button in the “Explorer” section. You can also modify the `files.hotExit` setting in your `settings.json` file to `false`, which will prevent VS Code from reopening files on startup.
Is there a way to disable file reopening on startup?
Yes, you can disable file reopening on startup by adding the following line to your `settings.json` file: `”window.restoreWindows”: “none”`. This will prevent VS Code from reopening files from your previous session.
Can extensions cause VS Code to reopen closed files?
Yes, some extensions might be causing VS Code to reopen closed files. Try disabling recently installed extensions or checking the extension settings to see if any of them are interfering with your file management. You can also try running VS Code in safe mode to see if the issue persists.
What if none of these solutions work?
If none of the above solutions work, try resetting your VS Code settings to their default values or reinstalling VS Code. You can also reach out to the VS Code community or file an issue on the official GitHub page to get further assistance.